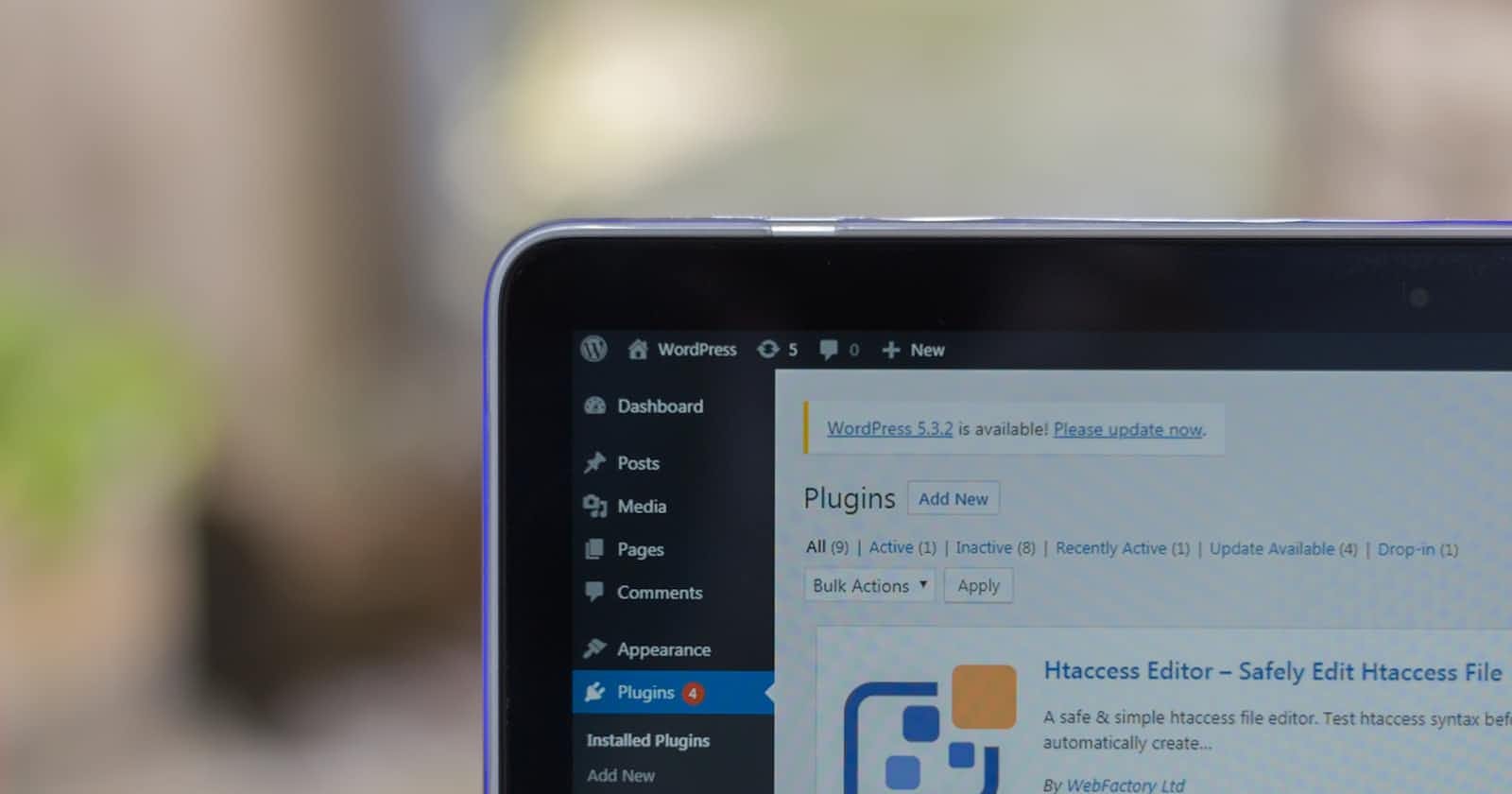Setting up a WordPress site can seem like a daunting task, but with the right guidance, it can be done quickly and easily. In this post, we'll walk you through the step-by-step process of setting up a WordPress site from start to finish.
Step 1: Choose a web host
The first step in setting up a WordPress site is to choose a web host. A web host is a company that provides the necessary technology and support for your website to be viewed on the internet. Some popular web hosting options recommended by WordPress include:
Bluehost: Bluehost is one of the most popular web hosts for WordPress. They offer a one-click WordPress installation and 24/7 support. They also have a variety of plans to suit different needs, including shared hosting, VPS, and dedicated servers.
HostGator: HostGator is another well-known web host that is compatible with WordPress. They offer a variety of plans and a one-click WordPress installation. They also have a user-friendly control panel and 24/7 support.
SiteGround: SiteGround is a web host that is specifically designed for WordPress. They offer a one-click WordPress installation, managed hosting, and a variety of plans to suit different needs. They also have a user-friendly control panel and 24/7 support.
Dreamhost: Dreamhost is a web host that is known for its user-friendly control panel and one-click WordPress installation. They also offer a variety of plans to suit different needs, including shared hosting, VPS, and dedicated servers.
WP Engine: WP Engine is a premium web host that is specifically designed for WordPress. They offer managed hosting, which includes automatic updates, backups, and 24/7 support. They also have a variety of plans to suit different needs, including personal, professional, and business plans.
These are just a few examples of web hosts that are compatible with WordPress, and there are many other options available. It is always recommended to do your own research before choosing a web host.
Step 2: Register a domain name
Once you have chosen a web host, the next step is to register a domain name. A domain name is an address that people will use to find your website (e.g., example.com). You can register a domain name through your web host or a separate domain registrar. Here are the main steps:
Choose a domain registrar: Many companies offer domain registration services, such as GoDaddy, Namecheap, and Network Solutions. You can compare prices and features to find the best option for you.
Search for available domain names: Once you have chosen a domain registrar, you can search for available domain names. You can use the search tool provided by the registrar to see if your desired domain name is available.
Register your domain name: If your desired domain name is available, you can register it by providing your personal information and paying the registration fee. The registration fee varies depending on the registrar and the length of time you wish to register the domain name for.
Configure your domain: Once your domain is registered, you will need to configure it to work with your web host and your WordPress site. This typically involves changing the DNS settings for your domain to point to your web host's servers.
Update your WordPress site: After your domain is registered, you will need to update your WordPress site to use the new domain name. You can do this by going to the Settings > General page in your WordPress dashboard and updating the WordPress Address (URL) and Site Address (URL) to reflect your new domain name.
It is important to note that some web hosting providers offer free domain registration when you sign up for their hosting services. so it's worth checking before you register your domain name. And remember to renew your domain name on time to avoid losing it.
Step 3: Install WordPress
Many web hosts offer a one-click install option for WordPress, which makes the process of setting up a WordPress site very easy. This feature allows you to install WordPress on your web host's servers with just a few clicks, without needing to manually download and upload files. Here's how to use a one-click WordPress installation:
Log in to your web host's control panel: After you have signed up for a web hosting account and logged in to the control panel, you should be able to access the one-click installation option.
Find the one-click installation option: Look for the one-click installation option, which is usually located in the control panel's menu or the "software" or "apps" section.
Choose WordPress: Select WordPress from the list of available software and click the "install" button.
Follow the prompts: You will be prompted to enter your desired domain name, admin username and password, and your email address.
Wait for the installation to complete: The installation process may take a few minutes to complete, depending on the size of the WordPress files and the speed of your internet connection.
Log in to your WordPress site: Once the installation is complete, you will be provided with a link to your new WordPress site and a message that the installation was successful.
Customize your site: You can now access your WordPress dashboard to customize your site and start adding content.
Some web hosting providers may have different steps or interfaces but the basic idea is the same. Also, it's highly recommended to choose a web host that offers automatic updates, backups, and security features to keep your site safe and updated.
Step 4: Choose a theme
Once WordPress is installed, you can choose a theme. A theme is a pre-designed template that determines the layout and overall look of your website. There are thousands of free and paid themes available on the WordPress repository.
Choosing a theme is an important step in setting up a WordPress site, as it determines the layout and overall look of your website. Here are a few tips for choosing a WordPress theme:
Decide on the type of theme: WordPress themes come in many different styles, such as blog, portfolio, business, and e-commerce. Decide on the type of theme that best fits your needs.
Consider the layout: Think about how you want your content to be displayed. Some themes have a traditional blog layout, while others have a more grid-like layout. Some themes are also more suited for specific types of content like images, videos, and galleries.
Check for responsiveness: Make sure the theme is responsive, meaning it will adjust to different screen sizes and devices. This is important as more and more people access the internet on mobile devices.
Look for customization options: Check if the theme has options for customizing the colours, fonts, and layout. This will give you more flexibility in making the theme your own.
Read reviews: Look for reviews and ratings of the theme. This will give you an idea of the theme's quality, usability and compatibility with different plugins and features.
Check the theme's support: Look for a theme that has good support and documentation. This will help you if you encounter any issues or have any questions while using the theme.
Free vs Paid: WordPress has a vast repository of themes that are free to use, but also you can find paid themes with more features and support.
You can find a variety of free and paid themes available on the WordPress repository or third-party marketplaces like ThemeForest, Elegant Themes, or MyThemeShop. Once you have chosen a theme, you can install it by going to Appearance > Themes in your WordPress dashboard, and then clicking the Add New button.
Step 5: Customize your site
With your theme in place, you can begin customizing your site. This includes adding pages, posts, and media, as well as customizing the settings and appearance of your site. The WordPress dashboard provides a user-friendly interface for making these changes. Here are a few steps for customizing your WordPress site:
Add pages and posts: You can create new pages and posts by going to Pages > Add New or Posts > Add New in your WordPress dashboard. You can also use the built-in editor to add text, images, and other media to your pages and posts.
Customize your menu: You can create a custom menu by going to Appearance > Menus in your WordPress dashboard. You can add pages, posts, and custom links to your menu, and arrange them in the order you want.
Customize your widgets: You can add and arrange widgets by going to Appearance > Widgets in your WordPress dashboard. Widgets are small blocks of content that can be added to different areas of your site, such as the sidebar or footer.
Customize your theme settings: Many WordPress themes come with built-in options for customizing the appearance of your site. You can access these settings by going to Appearance > Customize in your WordPress dashboard.
Customize your layout: Some themes have more flexible layout options, you can use Page builders like Elementor, Divi, and Beaver Builder, to customize your pages and posts' layout and design.
Add Media: You can add images, videos, and other media to your pages and posts by going to Media > Add New in your WordPress dashboard.
Optimize your site for SEO: You can install SEO plugins like Yoast SEO, and All in One SEO Pack, to help you optimize your site for search engines. These plugins will help you to create meta tags, sitemaps, and more.
Add security and backups: It's important to keep your site safe from hackers and malware, and also keep your data safe. You can use security plugins like Wordfence, and Sucuri, and also use backup plugins like UpdraftPlus, and BackupBuddy, to keep your site secure and backed up.
By following these steps, you can customize your WordPress site to suit your needs and preferences. Remember that customizing your site takes time, but with a little effort, you can create a professional-looking website that is easy to manage and update.
Step 6: Install the necessary plugins
In addition to a theme, you may also want to install plugins to add extra functionality to your site. Plugins are tools that can be added to your site to provide additional features such as SEO optimization, security, and contact forms. Some popular WordPress plugins include:
Yoast SEO: helps optimize website content for search engines
Akismet: helps prevent spam comments on a website
WPForms: allows for the creation of forms on a website
Gravity Forms: allows for the creation of forms on a website
WP Super Cache: speeds up website loading times by caching pages
W3 Total Cache: speeds up website loading times by caching pages
Contact Form 7: allows for the creation of forms on a website
Jetpack: offers a variety of features such as security, backups, and performance optimization
WooCommerce: allows for the creation of an online store on a website
Advanced Custom Fields: helps create custom fields on a website.
Step 7: Launch your site
Once you have completed all the above steps, you are ready to launch your site. You can do this by going to the Settings > General page in your WordPress dashboard and changing the status from "Development" to "Live".
Setting up a WordPress site may seem like a complex task, but by following these steps, you can have your site up and running in no time. With the right web host, domain name, theme, and plugins, you'll be able to create a professional-looking website that is easy to manage and update.